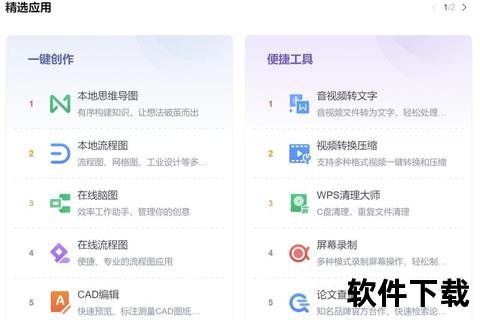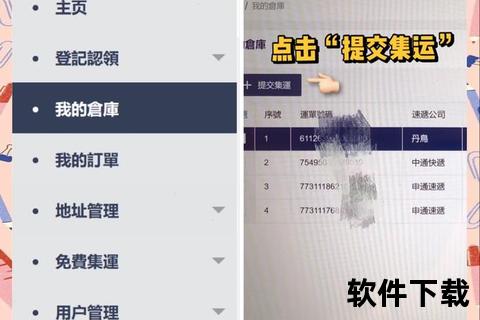在数字化时代,Windows 10作为一款广泛使用的操作系统,其安装与部署方式直接影响用户体验和工作效率。对于开发者而言,如何在硬盘上高效、安全地下载和部署Windows 10系统,成为软件开发环境搭建的重要环节。本文将围绕“在硬盘上下载Windows 10”这一核心需求,介绍相关工具的功能、特色及操作流程,帮助开发者快速掌握系统部署的关键技术,提升开发环境的配置效率。
一、工具功能概述

Windows 10媒体创建工具(Media Creation Tool)是微软官方提供的免费下载工具,专为系统镜像获取、启动盘制作及硬盘部署设计。其主要功能包括:
1. 系统镜像下载:支持直接下载Windows 10的ISO文件或ESD格式安装包,适配不同硬件架构(32位/64位)。
2. 启动盘制作:可将系统镜像写入U盘或移动硬盘,创建可引导的安装介质,适用于无网络环境的离线安装。
3. 硬盘部署:支持将系统直接安装至本地硬盘或外部存储设备,并自动完成分区、引导配置等操作。
第三方工具如傲梅分区助手和DiskGenius可辅助完成系统迁移、分区调整等高级操作,尤其适用于固态硬盘(SSD)升级或多系统部署场景。
二、软件核心特色

1. 官方工具的高兼容性
微软的媒体创建工具严格遵循Windows系统规范,确保下载的镜像与硬件完全兼容,避免因驱动缺失导致的安装失败。其内置的智能检测功能可自动识别主板类型(UEFI/BIOS),并推荐适配的安装模式。
2. 灵活的分区管理能力
通过工具内置的分区功能,用户可自定义系统盘大小和文件系统格式(如NTFS、FAT32)。例如,在虚拟机环境中创建VHD虚拟磁盘时,可动态调整存储空间,满足开发测试需求。
3. 多场景适配性
无论是通过U盘启动盘安装、直接挂载ISO文件,还是将系统迁移至移动硬盘,工具均提供完整支持。开发者可通过虚拟机(如VMware)模拟真实环境,测试系统稳定性。
三、下载与部署步骤详解

步骤1:获取Windows 10镜像
1. 访问微软官方网站,下载媒体创建工具。运行后选择“为另一台电脑创建安装介质”,根据提示选择系统版本(家庭版/专业版)、语言及架构。
2. 若需直接获取ISO文件,可在工具中选择“保存ISO文件到本地硬盘”,推荐存储至剩余空间充足的磁盘分区。
步骤2:制作可引导介质
1. 插入U盘或移动硬盘,工具将自动识别设备。选择“创建USB安装介质”,系统镜像将自动写入设备并生成引导分区。
2. 对于高级用户,可使用UltraISO手动挂载ISO文件,并选择“写入硬盘映像”功能,自定义引导配置。
步骤3:硬盘安装与配置
1. 本地硬盘安装:重启电脑,进入BIOS设置引导顺序为U盘或移动硬盘。启动后选择目标硬盘分区,工具将自动完成系统解压和驱动安装。
2. 外部硬盘部署:通过傲梅分区助手的“应用迁移”功能,可将已安装的Windows系统完整迁移至移动硬盘,实现即插即用。
四、典型应用场景
1. 开发环境快速搭建
开发者可通过虚拟机加载硬盘中的Windows 10镜像,快速创建隔离的测试环境,避免物理机频繁重装系统的繁琐。
2. 多系统并行测试
利用VHD虚拟磁盘技术,可在同一硬盘上部署多个独立Windows 10实例,分别用于不同开发框架的兼容性验证。
3. 硬件升级优化
将机械硬盘(HDD)中的系统迁移至固态硬盘(SSD),可显著提升编译速度和开发工具响应效率。DiskGenius的“系统迁移”功能支持一键完成此操作。
五、注意事项与优化建议
1. 数据备份与兼容性验证
在部署系统前,务必通过Dism++或Windows自带的“备份和还原”工具备份关键数据。需确保目标硬盘的接口(如SATA/NVMe)和文件系统格式与主板兼容。
2. 分区策略优化
建议为系统盘分配至少50GB空间,并预留20%的未分配区域,以便后续扩展。使用NTFS格式可支持大文件存储,而FAT32则更适合U盘启动盘。
3. 性能调优
安装完成后,可通过关闭非必要服务(如Superfetch)、禁用视觉特效及配置虚拟内存,进一步提升系统运行效率。工具如Optimizer可自动化完成这些优化设置。
通过上述工具与方法的结合,开发者不仅能高效完成Windows 10的硬盘部署,还能根据项目需求灵活调整系统配置,为软件开发提供稳定、可靠的基础环境。无论是个人开发还是团队协作,掌握这些技能都将显著提升工作效率。